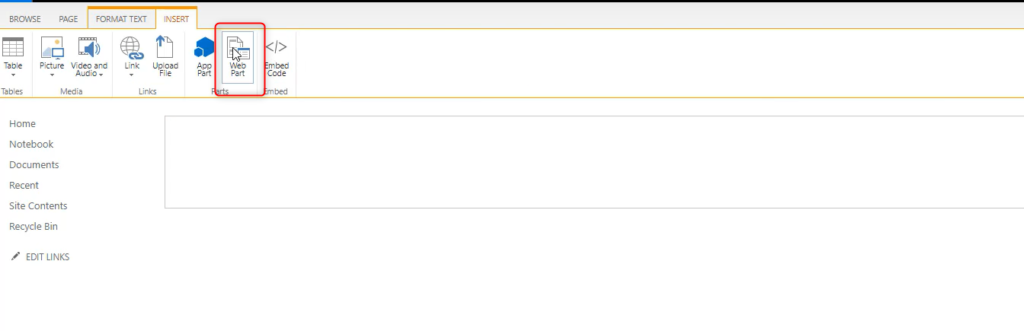This article will walk you through how to upload SPFx to your App Catalog and install on a site.
NOTE: SharePoint 2016
Our SPFx webpart for SharePoint on-premises support SharePoint 2016 with Feature Pack 2. Make sure you have the Feature Pack 2 installed on your servers. Take note, however, that by default, .json files are not allowed to be uploaded to SharePoint Server 2016 libraries, so farm level settings must be adjusted for this option.
Step 1: Go to Central Administration
From your SharePoint 2016/2019 Farm Server, open SharePoint 2016/2019 Central Administration.
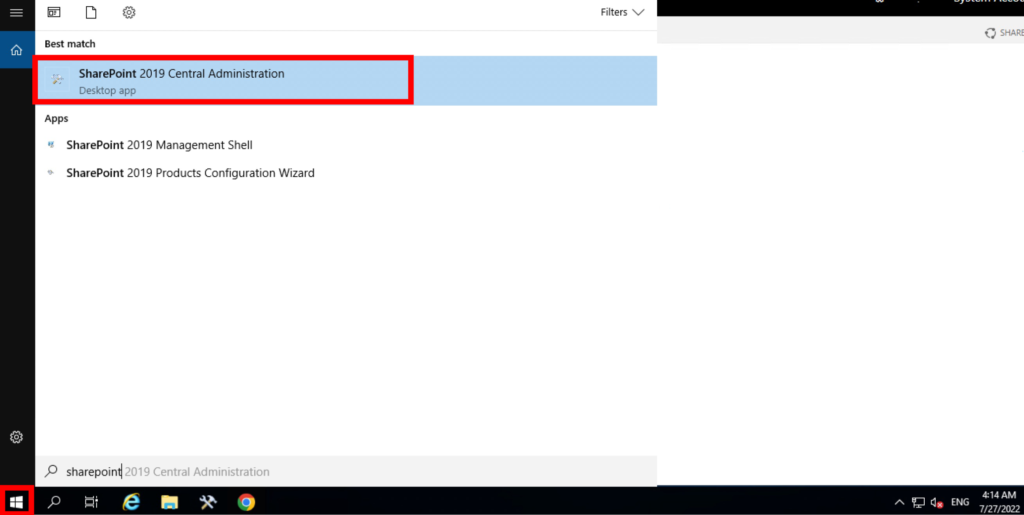
Step 2: Go to Manage App Catalog
On the Central Administration page, select Apps from the side panel.
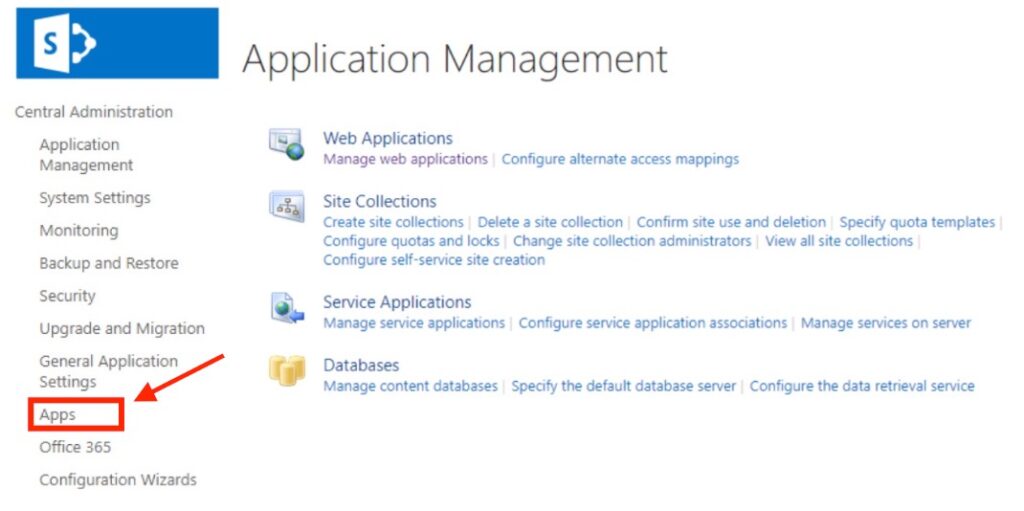
Under App Management, click Manage App Catalog.
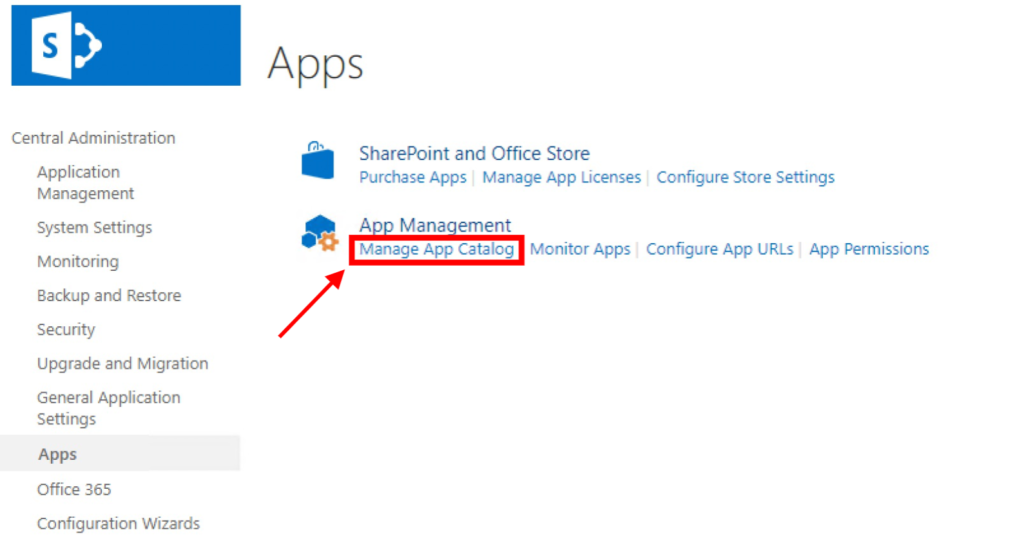
Step 3: Open App Catalog
Click the link under Site URL.
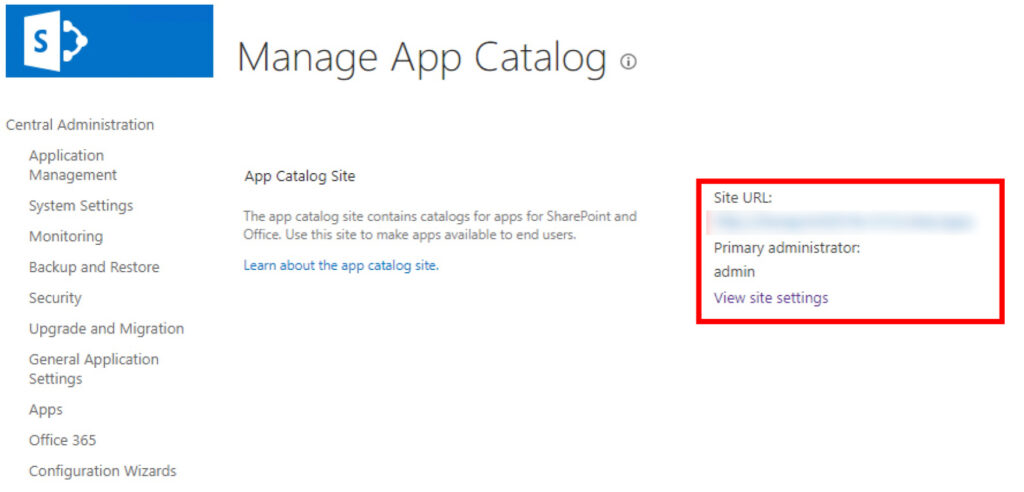
You will be redirected to your App Catalog.
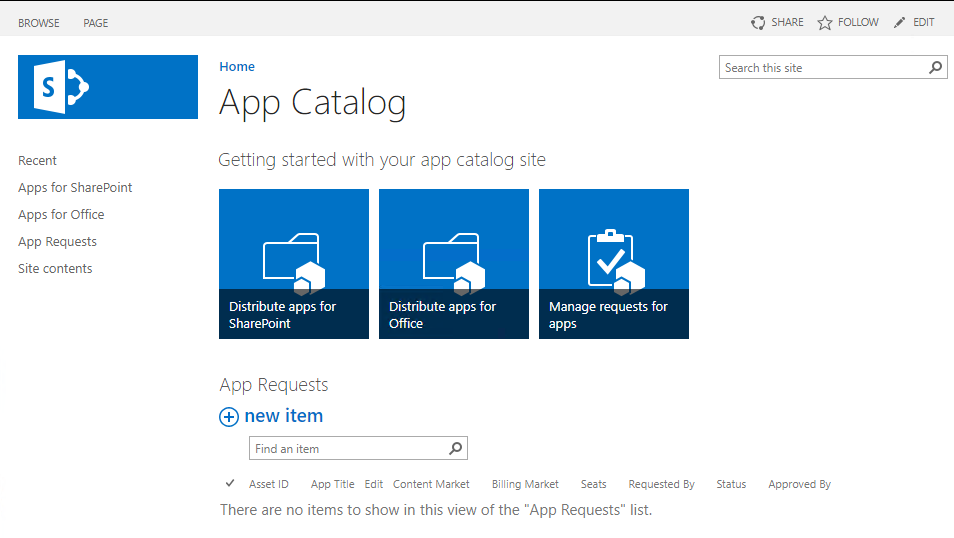
Step 4: Go to Apps for SharePoint library
On your App Catalog page, select Apps for SharePoint from the side menu.
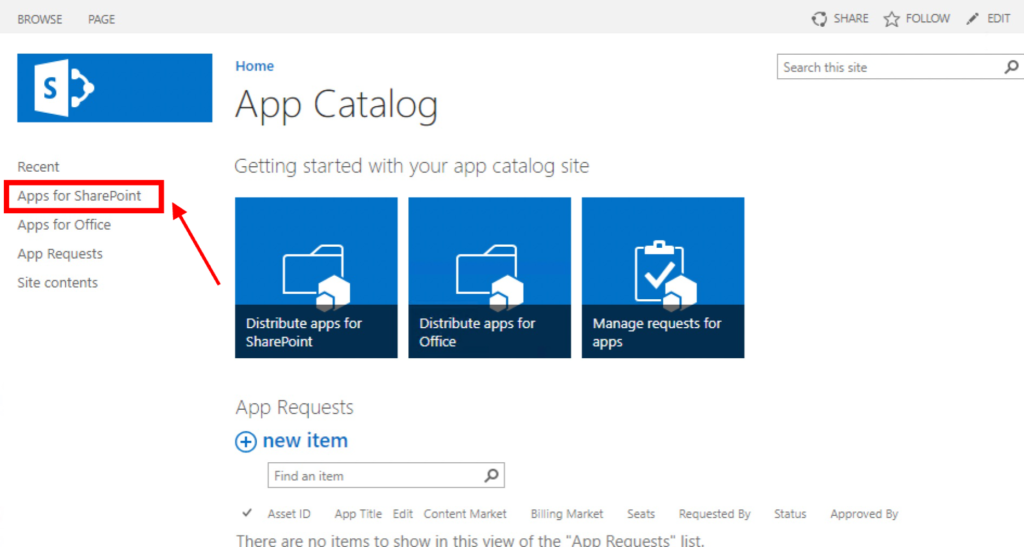
Step 5: Upload SPFx to App Catalog
Extract the .spkg file from the zip file you downloaded. On the Apps for SharePoint page, click New.
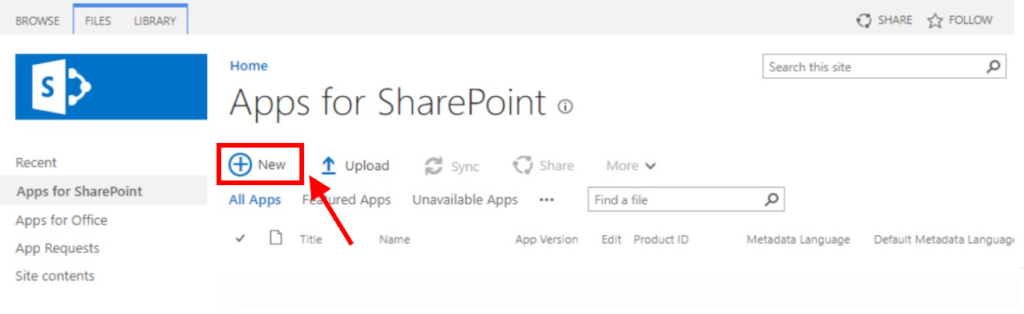
A pop-up window will appear. Click Choose Files:
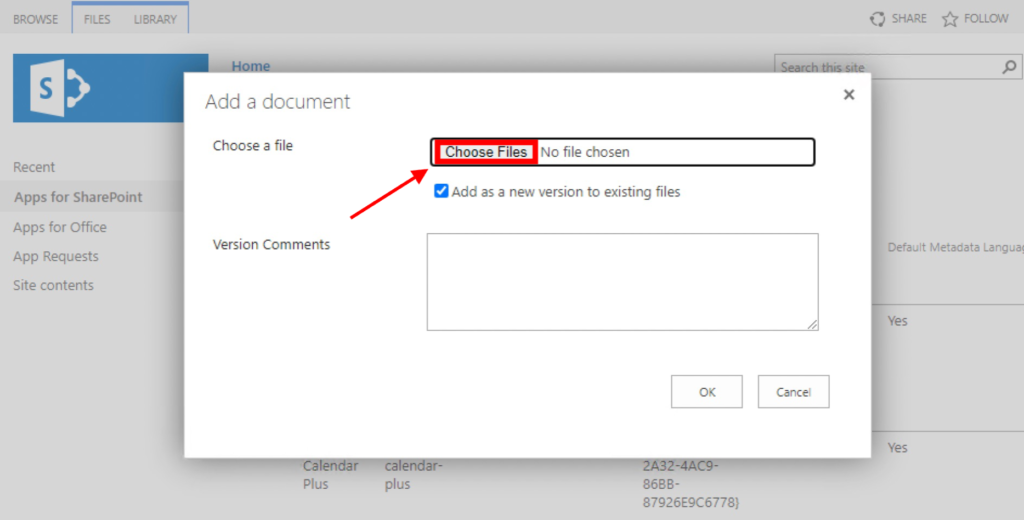
After the upload is completed successfully, you will be prompted to deploy the solution. Click Deploy.
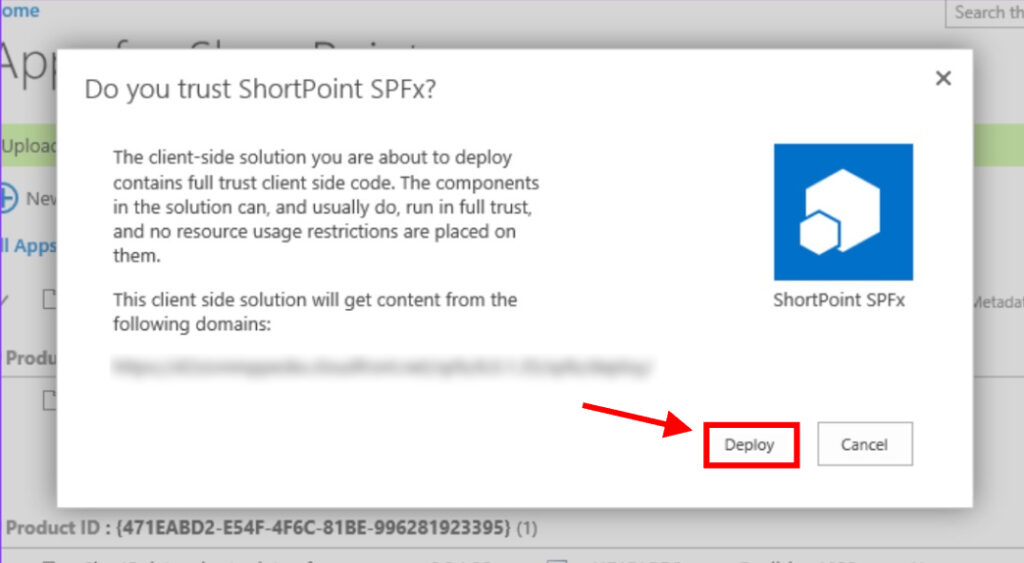
You will then see a message indicating that the upload was completed successfully.
Step 6: Verify if SPFx was deployed successfully
To check if SPFx was deployed successfully, look at the Deployed column. Make sure that you see Yes under it to confirm deployment success.
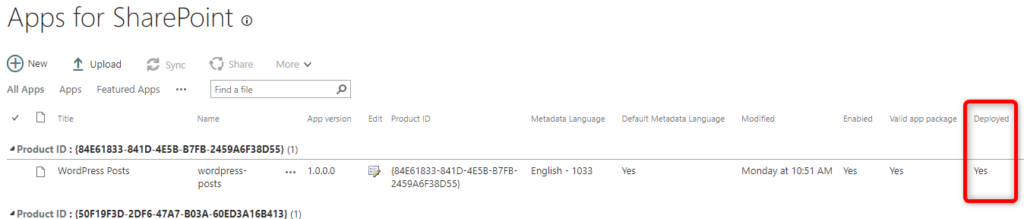
Step 7: Go to Site contents
Open the SharePoint site where you want to install SPFx on.
Once you are on the site, click the cog wheel in the Suite Bar and choose Site Contents from the drop-down.
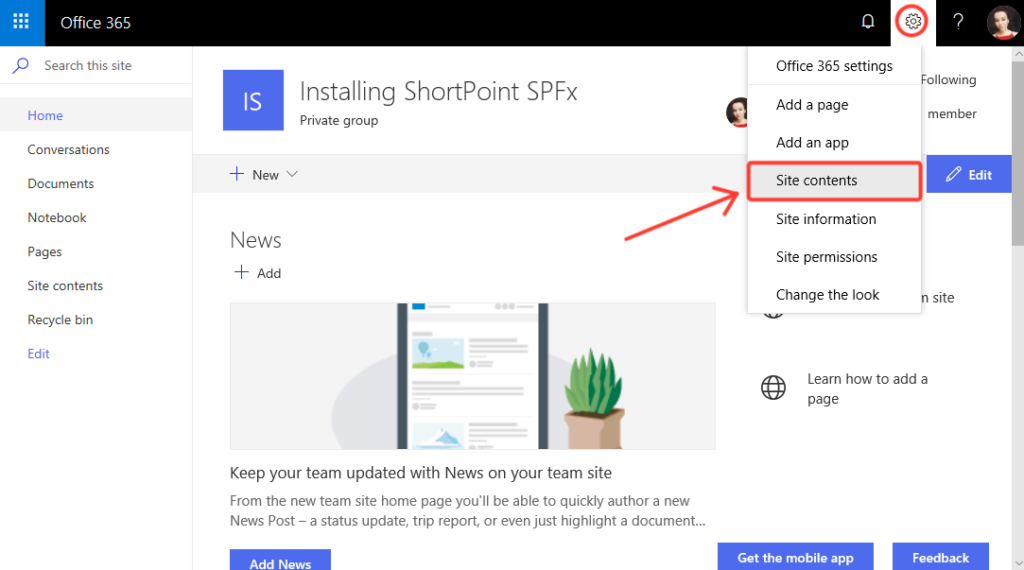
Step 8: Add SPFx app
Depending on the SharePoint experience you have (Modern or Classic), you will be shown different interfaces.
Modern Experience:
Click (1) New, and from the drop-down, choose (2) App.
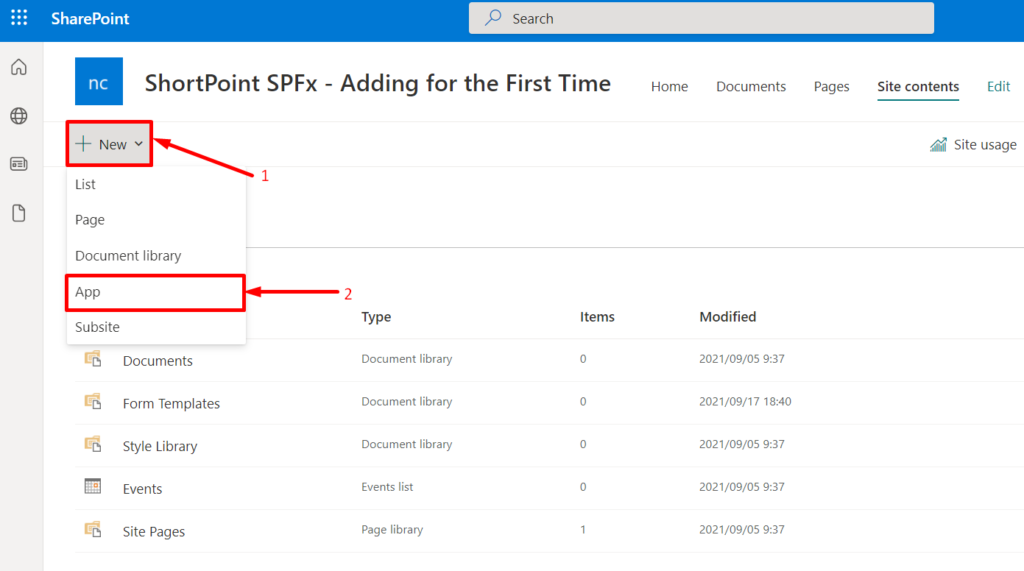
Classic Experience:
Click Add an App.
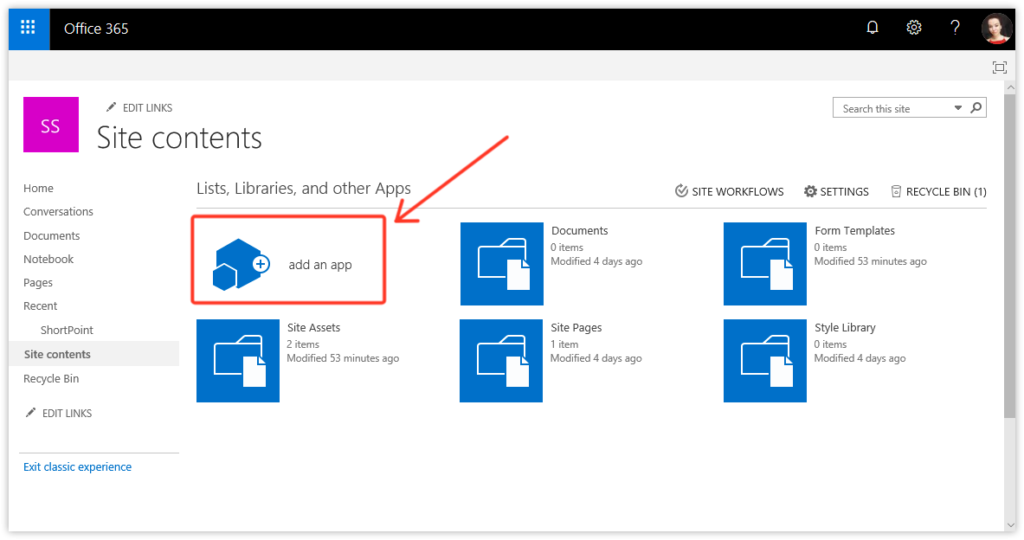
Look for the webpart app under Apps you can add and click Add.
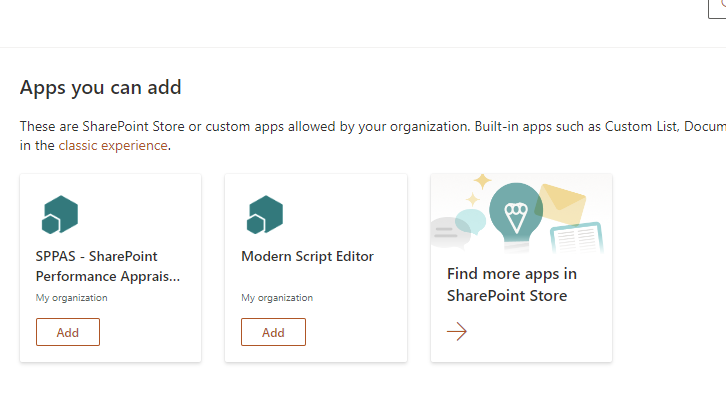
Step 9: Verification
To verify If you have successfully added SPFx app, go to your Site Contents page.
Modern Experience:

Classic Experience:
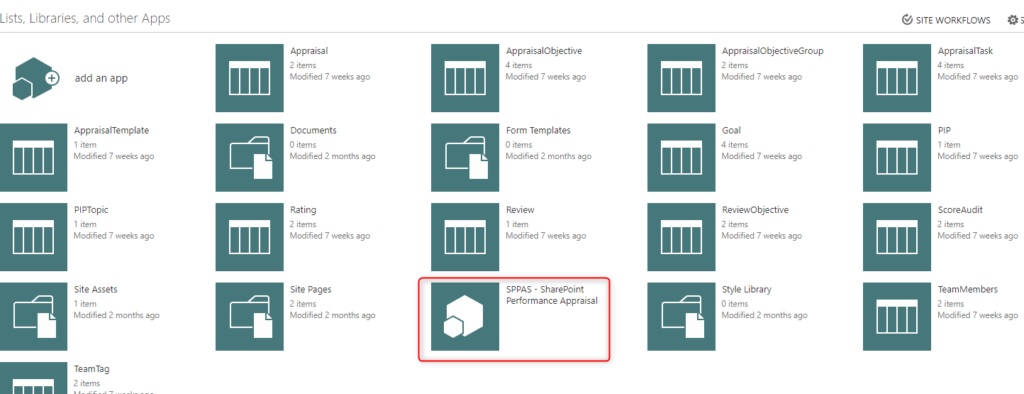
Step 10: Add webpart to a Page
For SharePoint 2016, using the classic page, select webpart icon under the insert menu.